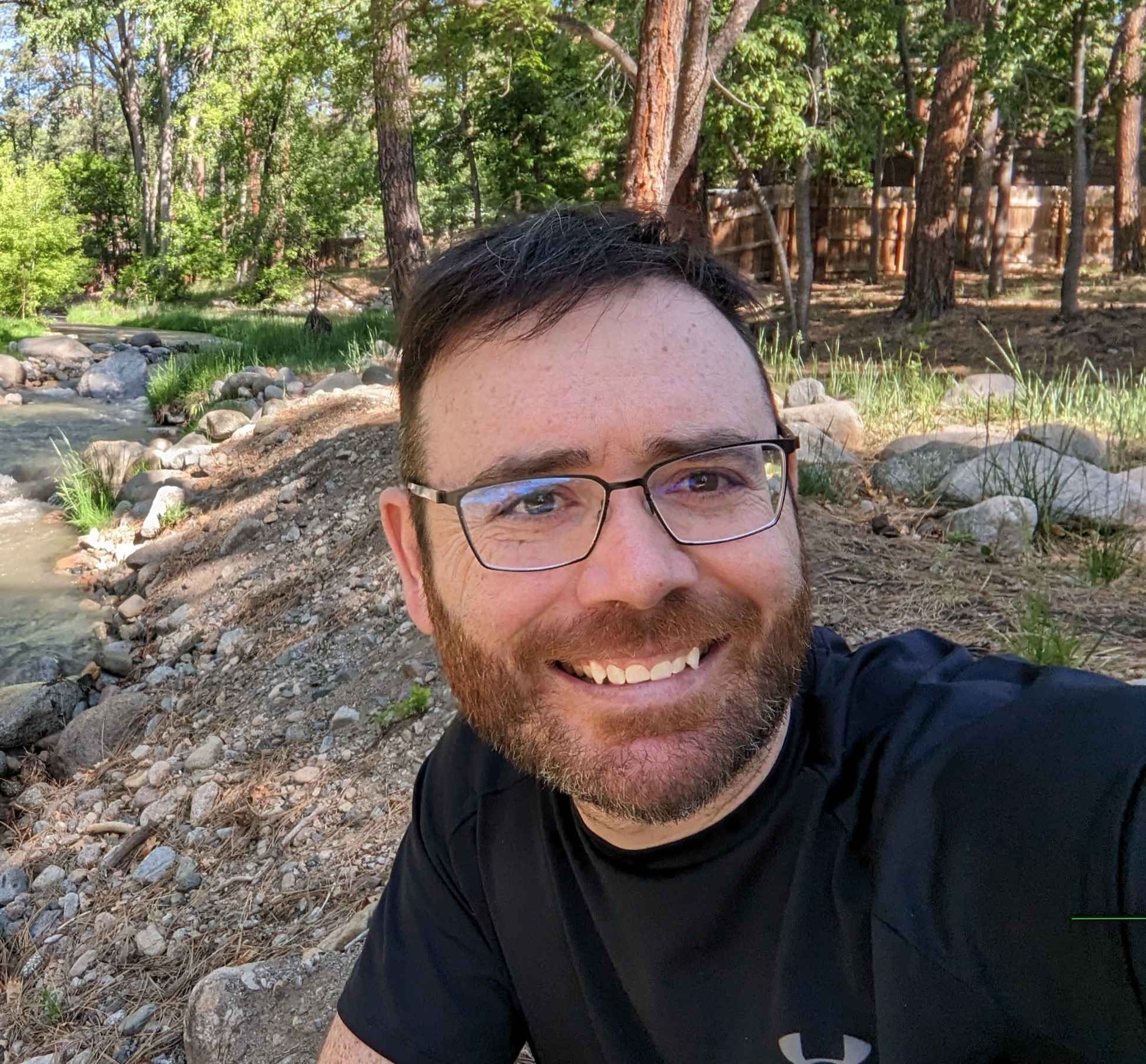Today, we’re diving deep into Bricks Forge Pro Forms and how you can use them to edit and store data in the WordPress database, specifically in the options table. Whether you’re a seasoned developer or just getting started, this guide will show you how to build a form, store its data, and recall that data anywhere on your website. Let’s get started!
Understanding the WordPress Options Table
First, let’s talk about the options table in WordPress. What is it? The wp_options table is a core part of WordPress, used to store a wide range of data such as site settings, plugin and theme settings, and other miscellaneous information. It’s super versatile, and most developers love it because it already exists, it’s easy to access, update, and delete records whenever needed.
The options table has several columns: option_id, option_name, option_value, and autoload. The option_name is crucial because it’s the key we’re going to be working with in Bricks Forge. The autoload column determines if a record should be automatically loaded, usually set to ‘yes’.
Setting Up Bricks Forge Pro Forms
Now, let’s set up our Bricks Forge Pro Form. We’re going to create a form and map its fields to the WordPress options table.
- Create the Form Structure: Start by adding a section, container, and a couple of blocks.
- Add Form Fields: Insert various fields like text, email, telephone, textarea, and a submit button.
- Set Unique IDs: For each form field, set unique IDs using underscores for option names (e.g.,
business_name) and dashes for form field IDs (e.g.,business-name).
Mapping Form Fields to the Database
Next, we need to map our form field IDs to option names in the database. Here’s how:
- Update Option Action: In Bricks Forge, use the ‘update option’ action. This action will automatically create an option if it doesn’t exist and update it if it does.
- Map IDs to Option Names: For each form field, map its ID to a corresponding option name in the database. This ensures data integrity and makes it easy to retrieve the data later.
Storing and Recalling Data
With the form set up, let’s see it in action:
- Submit the Form: Fill out the form and hit submit. This sends the data to the WordPress options table.
- Recall Data: Use the Bricks Forge option element to recall and display the stored data on the front end. For example, if you stored a business name, you can now pull and display it dynamically anywhere on your site.
Advanced Techniques with Bricks Forge Pro Forms
Want to take it a step further? Let’s talk about pre-filling form fields with existing data:
- Using PHP to Pre-fill Forms: You can pre-fill form fields with existing data from the database using PHP. Just use
{echo get_option('option_name')}to pull the current value. - Dynamic Data Updates: This approach allows you to update only specific fields without overwriting all the data. For instance, if you want to update the business name but keep the other fields the same, this method makes it seamless.
Practical Applications and Benefits
Here are some practical applications of using Bricks Forge Pro Forms:
- Standardizing Client Projects: Reuse templates and configurations across different projects to maintain consistency and save time.
- Reducing Plugin Dependency: By consolidating functionality within Bricks Forge, you can reduce the number of plugins needed, simplifying maintenance and improving site performance.
Conclusion
By leveraging the options table and following best practices, you can streamline your workflow, reduce plugin dependency, and create a more maintainable codebase.
If you enjoyed this tutorial, be sure to check out more content on dynamic data and WordPress database management. And if you have any questions, or would like to work with me, please schedule a time to discuss your project.
Need Help With Bricks Builder?